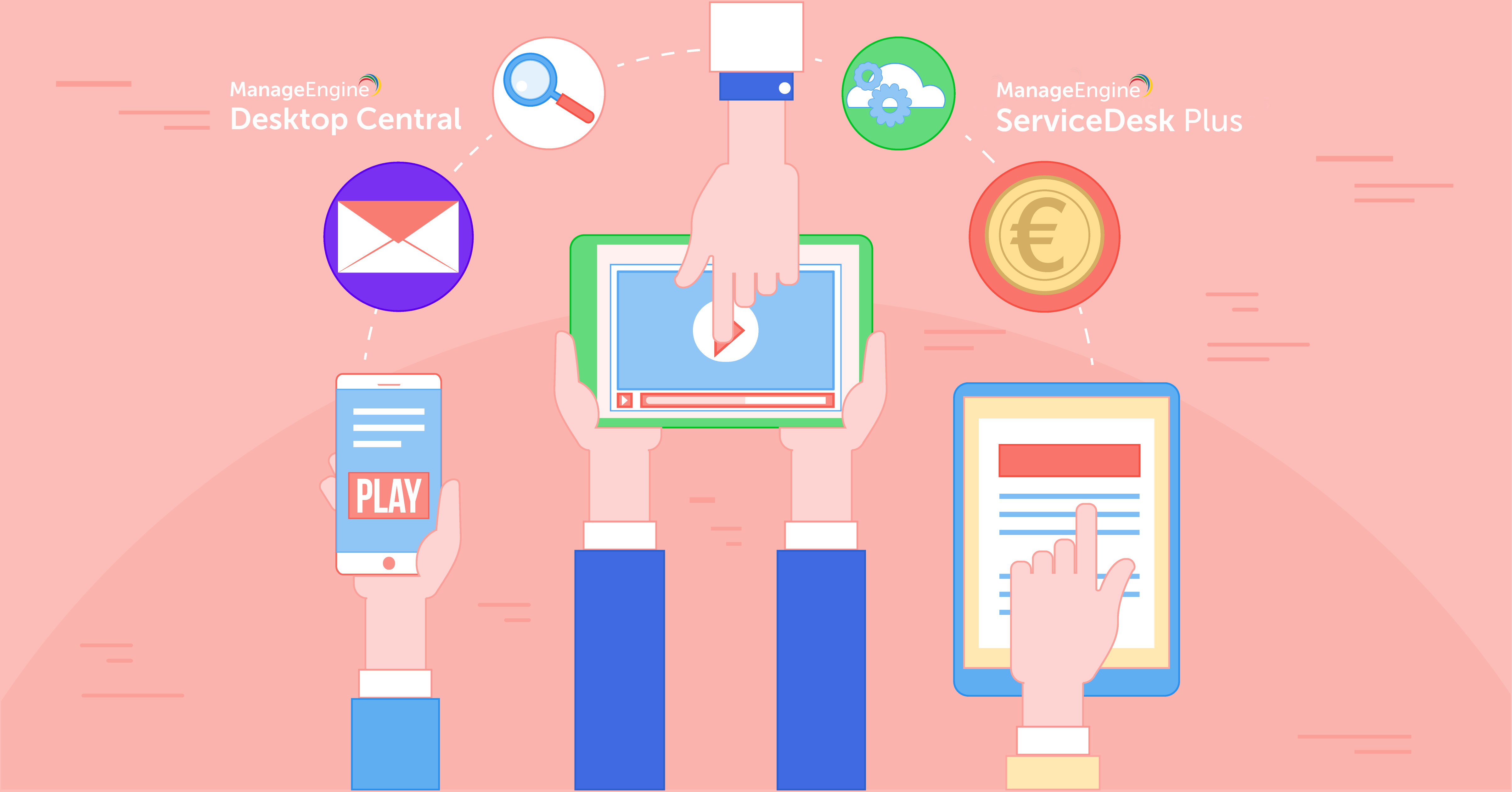
Na pewno wiesz, że najważniejszym aspektem dobrej obsługi użytkownika końcowego jest rozwiązanie jego problemu w ramach jednej interakcji. Dlatego Twój system helpdesk powinien komunikować się z innymi narzędziami. Integracja ServiceDesk Plus i Desktop Central pozwoli Ci na automatyzację procesów zarządzania endpointami. Dowiedz się, jak możesz rozszerzyć możliwości swojego helpdesku.
Oprogramowanie Desktop Central to rozbudowany system do zarządzania zasobami firmowymi. Dzięki integracji z ServiceDesk Plus część zadań związanych z ich utrzymaniem możesz wykonać zdalnie z poziomu zgłoszenia obsługiwanego przez Twoją linię wsparcia. Desktop Central automatyzuje regularne czynności, takie jak instalowanie oprogramowania, czy wdrażanie konfiguracji na stacjach roboczych dostępnych w Twojej sieci. Możesz także wykonywać skrypty dla użytkownika lub stacji roboczej lub nawiązać połączenie zdalne w celu rozwiązywania zgłaszanych problemów.
Ponieważ cała idea tej integracji polega na wykonywaniu regularnych czynności zarządzania komputerami z poziomu systemu service desk ManageEngine, czyli ServiceDesk Plus, lista oprogramowania i dostępnych konfiguracji jest okresowo pobierana z Desktop Central i umieszczana w ServiceDesk Plus. Gdy użytkownik końcowy zgłosi wniosek dotyczący „instalacji oprogramowania”, technik z odpowiednią rolą może wykonać operację instalacji zdalnie z poziomu obsługiwanego zgłoszenia. Poniżej znajdziesz kilka przykładów funkcjonalności integracji ServiceDesk Plus-Desktop Central.
Wykonywanie czynności związanych z zarządzaniem komputerami
Na stronie szczegółów zgłoszenia kliknij menu rozwijane Akcje niestandardowe. Opcje Rozwiąż żądania przy użyciu szablonów, Uruchom skrypt, Zainstaluj/Odinstaluj oprogramowanie, Zdalne sterowanie i Narzędzia są dostępne na podstawie szablonu powiązanego z tymi akcjami, jak pokazano poniżej.
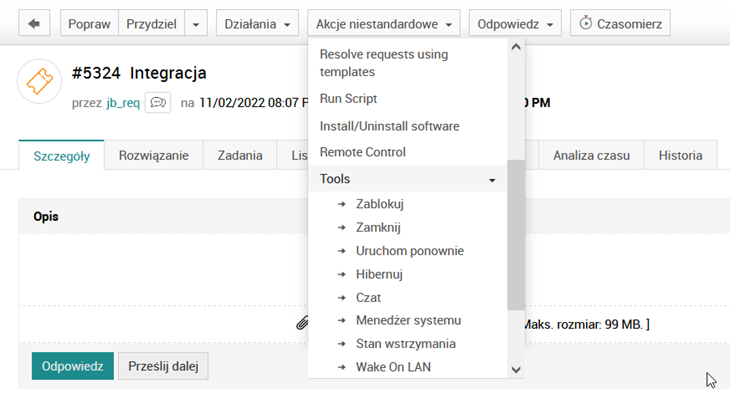
Aby dowiedzieć się więcej o opcji Zdalne sterowanie, obejrzyj ten film:
Zainstaluj/odinstaluj oprogramowanie
Kliknij opcję Zainstaluj/Odinstaluj oprogramowanie. Pojawi się okno instalacji/odinstalowania oprogramowania.
- Wybierz nazwę oprogramowanie.
- Wskaż rodzaj instalacji – komputer / użytkownik.
- Zaznacz na jakim komputerze / koncie użytkownika chcesz wykonać tą operację.
- Określ typ działania – instalacja / odinstalowanie.
- W ustawieniach zaawansowanych możesz wybrać poświadczenia konta, które wykorzystasz do wykonania instalacji / odinstalowania.
- Możesz także zamknąć zgłoszenie wniosku o instalację automatycznie po wykonaniu tej czynności.
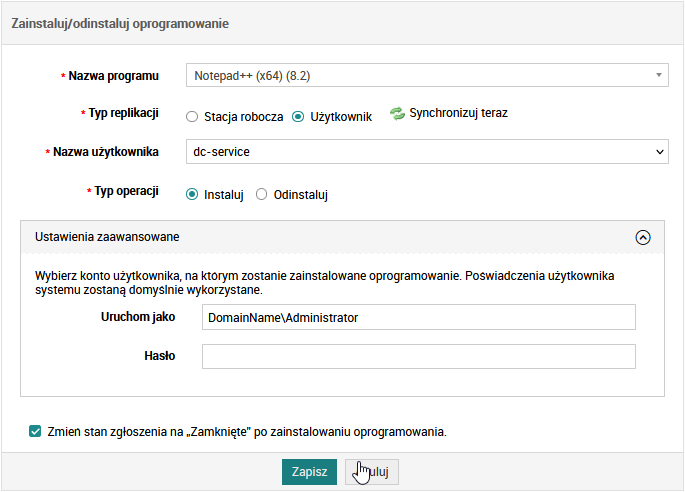
Rozwiąż żądania przy użyciu szablonów
Kliknij opcję Rozwiąż żądania przy użyciu szablonów. Pojawi się okno szczegółów szablonu konfiguracji.
- Wybierz szablon utworzony wcześniej w Desktop Central.
- Wyszukaj/wprowadź nazwę komputera.
- Kliknij opcję Wdróż konfigurację, aby wykonać konfigurację.
- Możesz także zamknąć zgłoszenie automatycznie po wykonaniu tej czynności.

Wykonywanie skryptów
Aby wykonać skrypty na koncie komputera/koncie użytkownika:
- Kliknij opcję Uruchom skrypt.
- W nowym oknie ‘Uruchom skrypt’ wybierz nazwę skryptu z listy rozwijanej.
- W razie potrzeby określ argumenty skryptu.
- Skrypt można wykonać dla konta komputera lub konta użytkownika. Jeśli chcesz zainstalować skrypt dla konta komputera, wybierz opcję Stacja robocza z listy rozwijanej Zainstaluj dla.
- Aby uruchomić skrypt dla kont użytkowników, wybierz Użytkownik z listy rozwijanej Zainstaluj dla.
- Kliknij przycisk Zapisz. Po zapisaniu w Desktop Central tworzone jest zadanie uruchomienia skryptu.
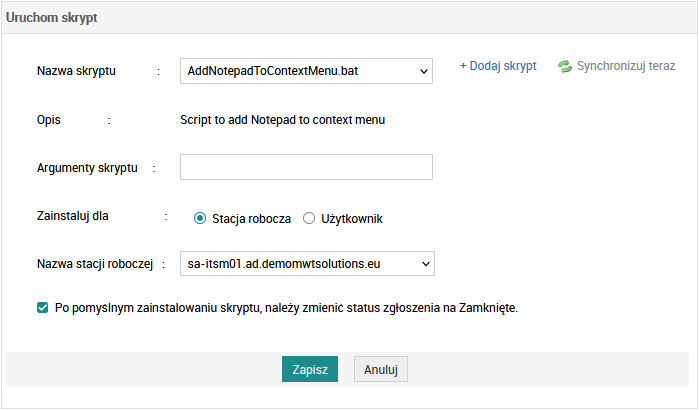

Zdalne sterowanie
Aby zainicjować połączenie ze zdalnym komputerem kliknij opcję Zdalne sterowanie. Zostanie wyświetlone okno Zainicjuj zdalne sterowanie za pomocą Desktop Central.
- Wpisz/wyszukaj 'nazwę komputera’.
- Wpisz „Komunikat o przyczynie”, aby zainicjować sesję zdalną.
- Kliknij przycisk Zainicjuj aby nawiązać połączenie zdalne.
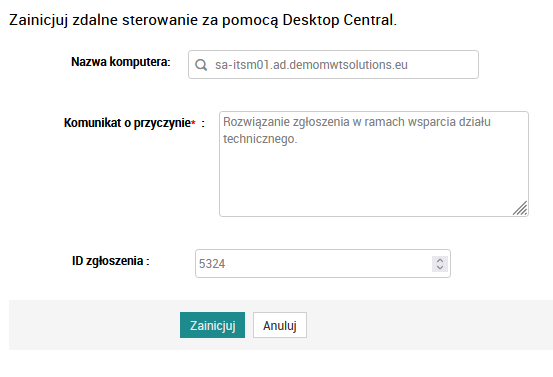
Narzędzia
Kliknij opcję Narzędzia. Pojawi się okno z akcjami Zablokuj, Zamknij, Uruchom ponownie, Hibernuj, Chat, Menadżer systemu, Stan wstrzymania i Wake on LAN.
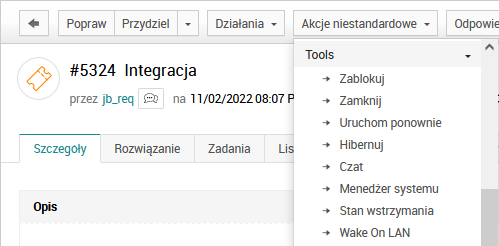
- Zablokuj: Wybierz komputer do zablokowania. Automatycznie zablokuje system za pomocą Agenta Desktop Central. Po tym procesie do tego konkretnego żądania zostanie dodana notatka.
- Zamknij: Wybierz komputer do wyłączenia. Użyj tej opcji, aby wymusić zamknięcie wszystkich aplikacji przed wyłączeniem komputera. Możesz również użyć tej opcji, gdy aplikacje działają w tle i chcesz natychmiast wyłączyć komputer.
- Uruchom ponownie: Aby ponownie uruchomić komputer.
- Hibernuj: Aby ustawić komputer zdalny w trybie hibernacji.
- Czat: Aby nawiązać kontakt z użytkownikiem zalogowanym na komputerze.
- Menedżer systemu: w miarę rozwoju sieci działy IT muszą efektywnie zarządzać zdalnymi komputerami. Menedżer systemu Desktop Central umożliwia administratorom wykonywanie różnych zadań związanych z zarządzaniem systemem bez interakcji użytkownika. Możesz monitorować procesy, usługi, oprogramowanie, użytkowników i inne szczegóły dotyczące zarządzanych systemów. Aby rozpocząć korzystanie z Menedżera systemu, przejdź do Narzędzia >> Menedżer systemu.
Aby dowiedzieć się więcej o Menedżerze systemu, obejrzyj ten film:
- Stan wstrzymania: Aby ustawić komputer zdalny w trybie gotowości.
- Wake on LAN: Aby obudzić komputer w tej samej/różnych podsieciach. Agent Desktop Central powinien być aktywny, aby wykonać zadanie budzenia.
Włączanie powiadomienia dla technika
Po wykonaniu zadania instalacji/deinstalacji oprogramowania i aktualizacji statusu przez Desktop Central, możesz włączyć powiadamianie zainteresowanego technika o aktualizacji w Regułach powiadomień.
- Przejdź do zakładki Administracja >> Zasady powiadamiania.
- W sekcji Zgłoszenie zaznacz pole wyboru „Powiadom technika o zaktualizowaniu zadania instalacji/dezinstalacji oprogramowania”.
- Zapisz szczegóły.
16.03.2022
Autor: Jakub Brzykcy
Kategorie: Aktualności Artykuł
Polecane artykuły

Webinar o Desktop Central Endpoint Security Add-on!
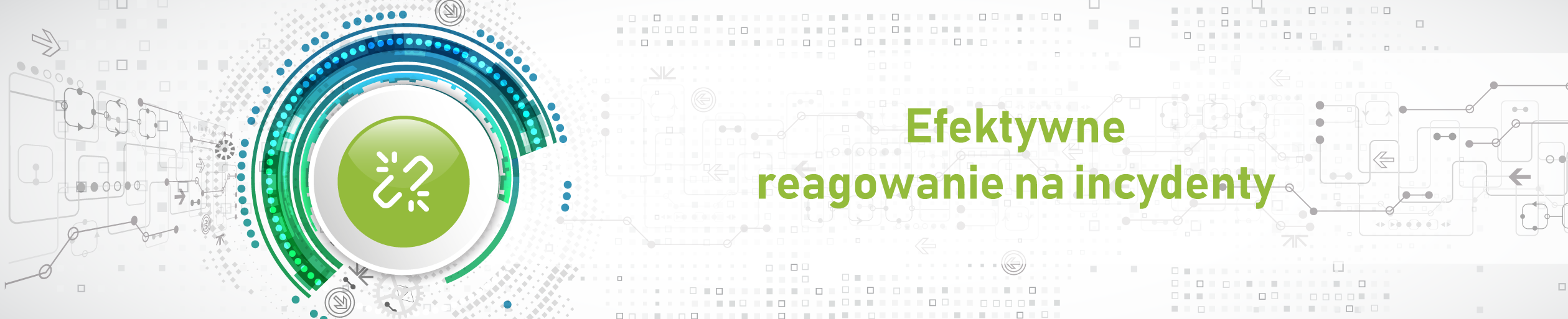
Efektywne reagowanie na incydenty


 pl
pl 


